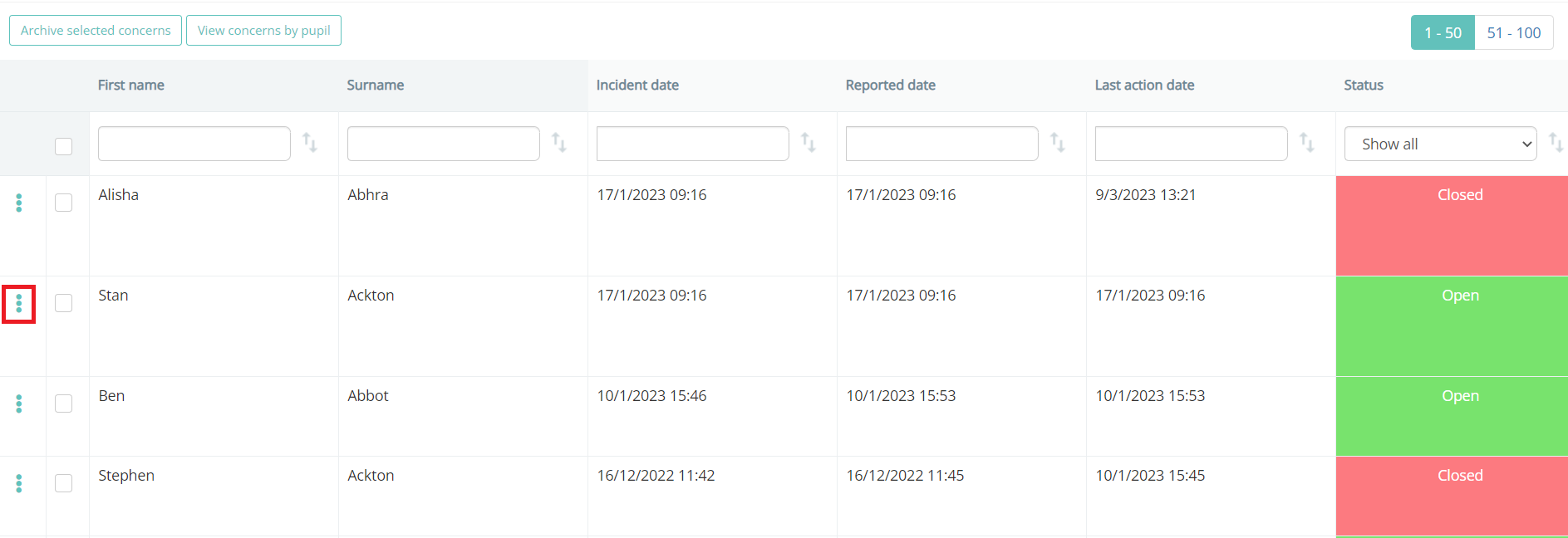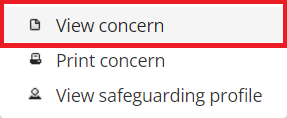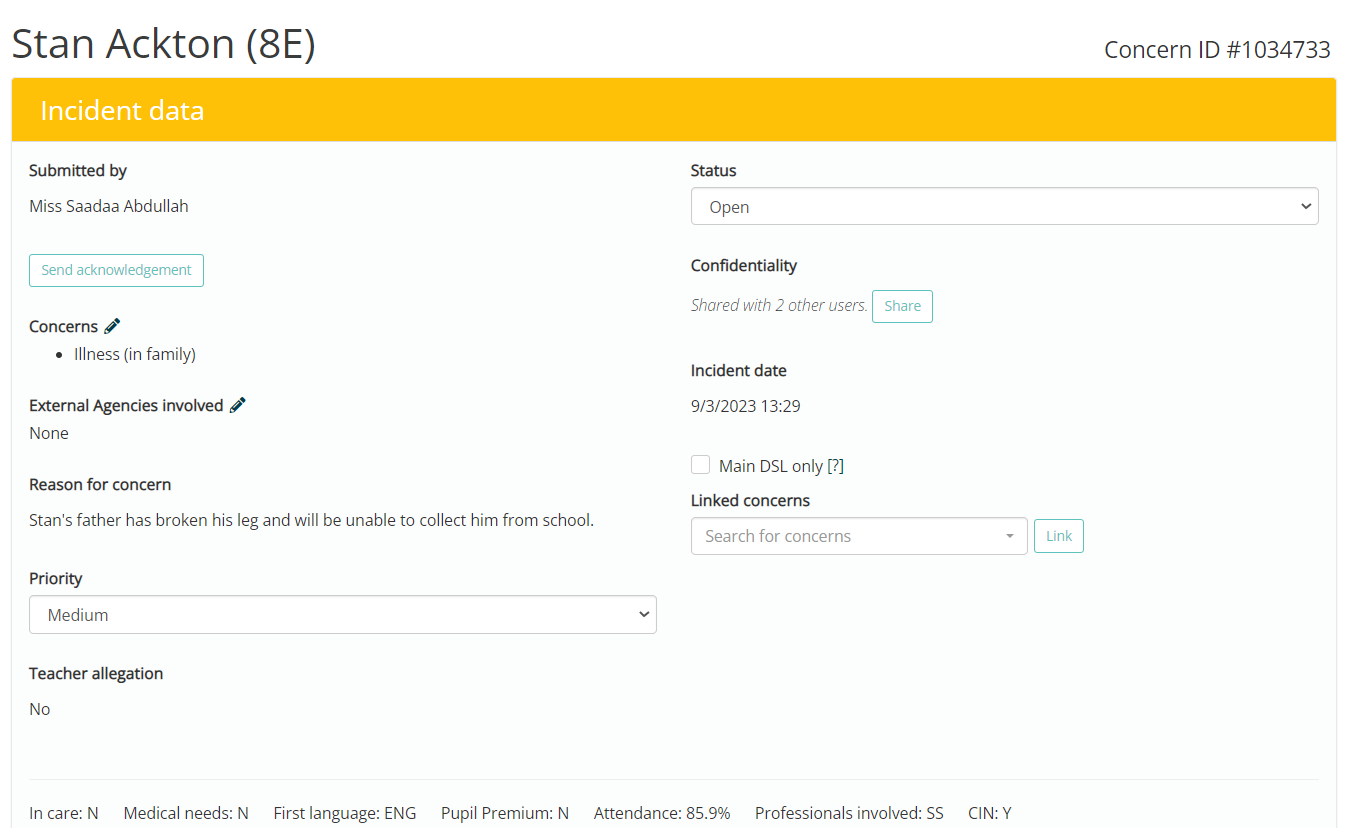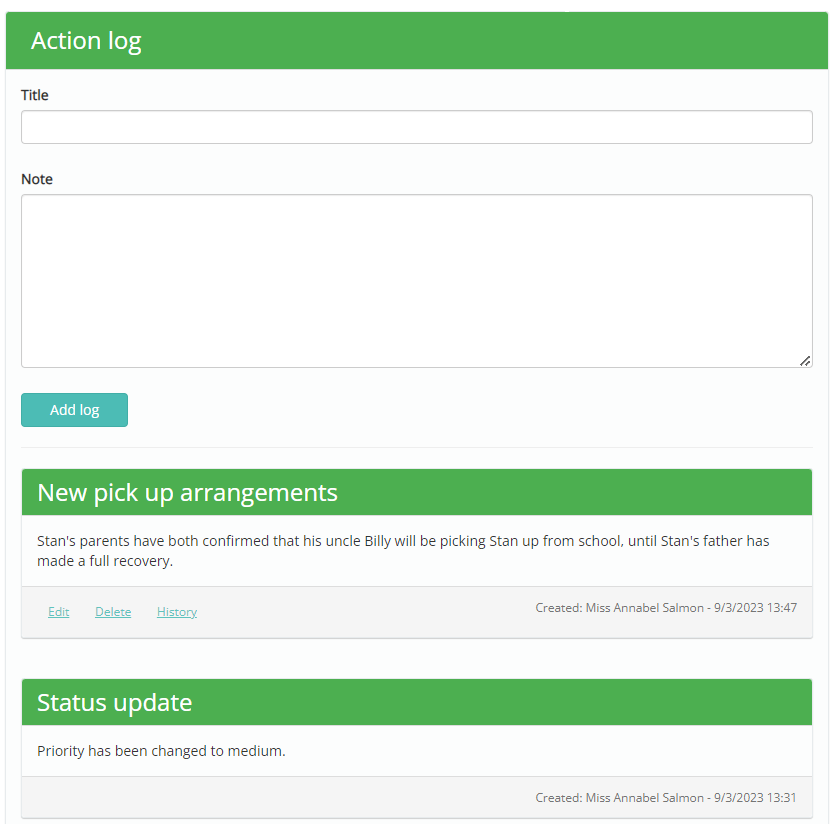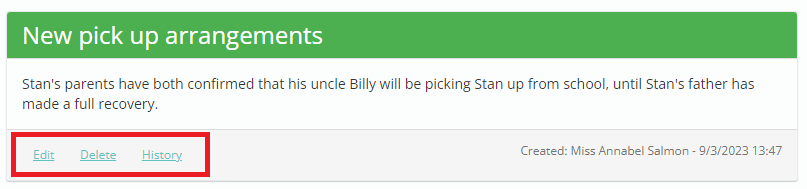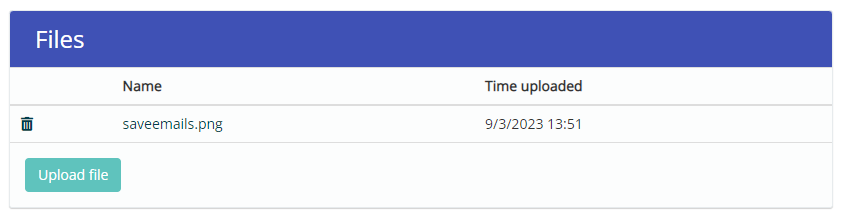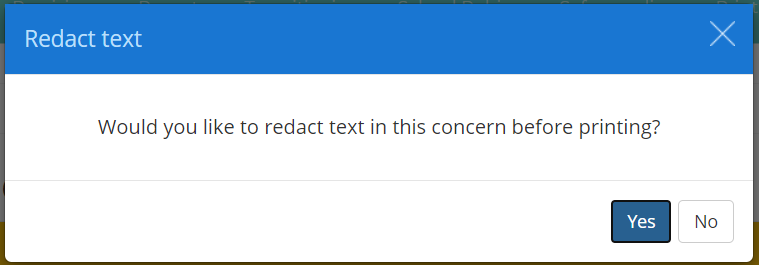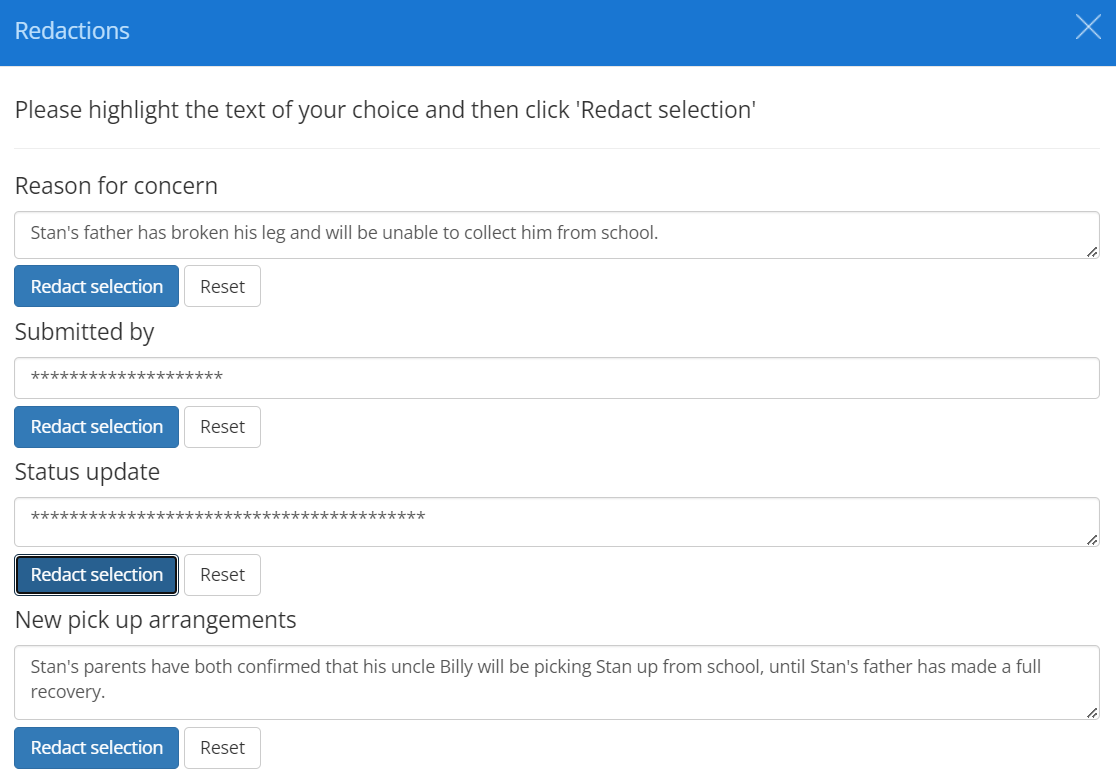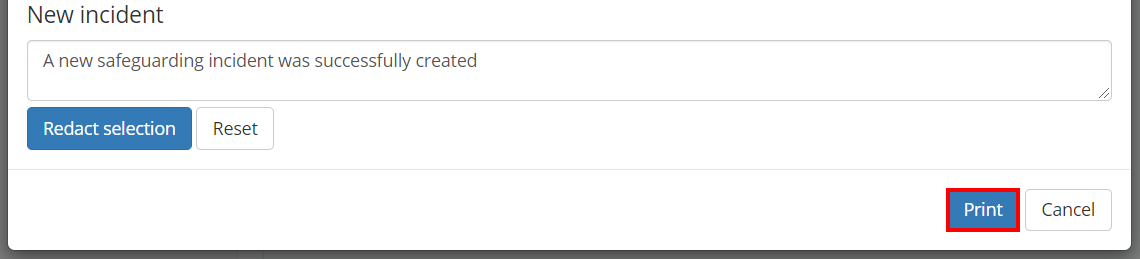To view a safeguarding concern in more detail, mouse over the Safeguarding tab at the top of the page and select View concerns from the drop down menu.
Next, locate the concern you’d like to view and click on the three dots menu in the same row.
A pop up menu will appear. Click on View concern to be taken to a page that describes the concern in detail.
You will be redirected to the selected concern. This contains three main sections.
Incident data
The Incident data section contains all of the core information regarding the safeguarding concern. The displayed information is explained in more detail below:
Submitted by: The staff member that submitted the original safeguarding report.
Concerns: The concern category(s) used to define the safeguarding concern. If you have the access safeguarding issues permission, you are able to edit the concern categories.
External Agencies involved: The External Agencies involved with the incident or pupil. If you have the access safeguarding issues permission, you are able to edit the External Agencies.
Reasons for concern: The details of the concern that were included in the original safeguarding report.
Priority: The level of urgency for the safeguarding concern. By default, this will be the determined by the concern category with the highest priority level.
Teacher allegation: Whether or not the original safeguarding report included an allegation against a member of staff.
Status: The current status of the safeguarding concern.
Confidentiality: This field shows which staff members have been granted access to the safeguarding concern. For more information on sharing safeguarding concerns, check out the following Knowledgebase article.
Incident date: The date the incident was marked down as on the incident form by the submitted member of staff.
Main DSL only: When ticked, the details of the incident will only be viewable by the school’s main DSL. Any users the incident is shared with will also have access.
Action log
The action log section of an concern is a chronological timeline of changes that have been made to the concern. This includes action logs that have been written by staff, uploaded files and whenever the concern is shared. To add an action log, type your log into the Title and Note fields and click the Add log button.
Once an action log has been created, you can edit the contents, view revisions to the log, or delete the log entirely.
Files
The files section of an concern houses all of the files that have been uploaded to this particular concern. To view each file that was uploaded, simply click on the filename.
Printing a safeguarding concern
To print a safeguarding concern, click on the Print button in the top right hand corner.
The Redact text popup will appear. Select Yes to redact the text of your choice, or No to generate the uncensored concern printout.
The Redactions popup will appear. To censor part of the printout, highlight the text of your choice and click on the Redact selection button. Click on the Reset button to undo your changes.
Click on the Print button once you have made the redactions of your choice.
A PDF copy of the safeguarding concern will be generated, including any redacted text.