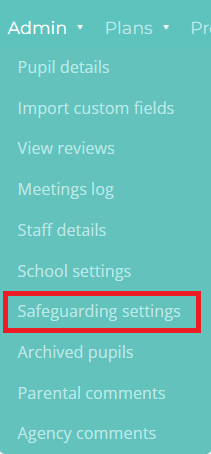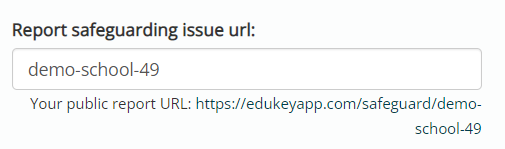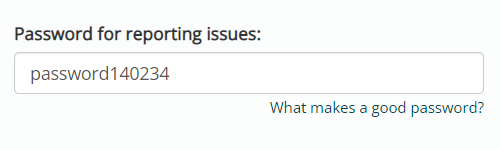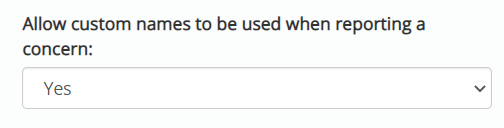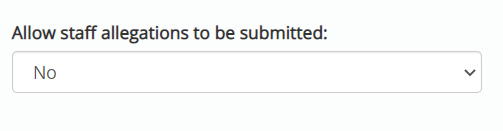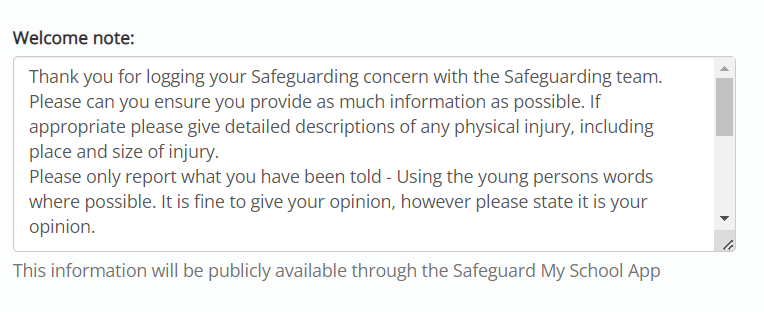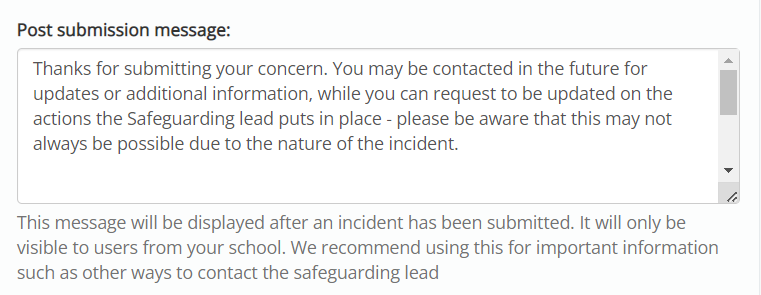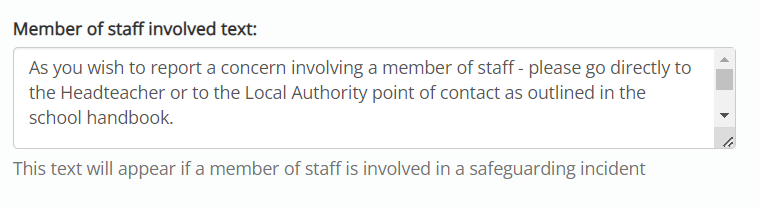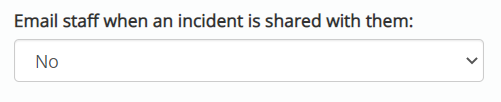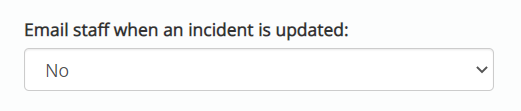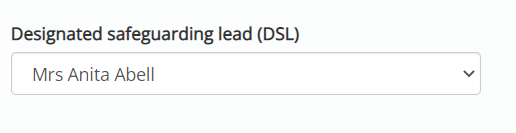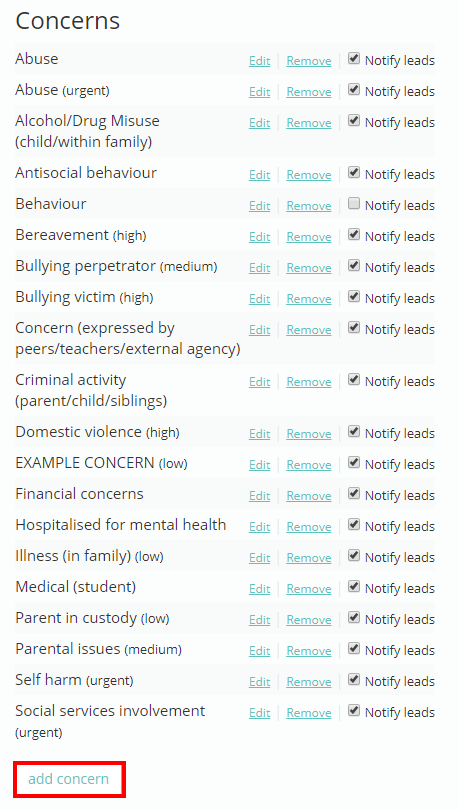To change various settings regarding safeguarding, mouse over the Admin tab at the top of the page and select Safeguarding settings from the drop down menu.
Changing the safeguarding URL
The safeguarding URL directs staff to your school’s safeguarding portal. To change this URL, enter a new URL into the field below.
Changing the safeguarding password
The safeguarding password is required to log into your school’s safeguarding portal. To change this password, enter a new password into the field below.
Allow custom names to be used when reporting a concern
Enabling this option enabled a member of staff who is not named in the staff list to submit a concern under their name.
Allow staff allegations to be submitted
Enable this setting to prevent staff members from submitting safeguarding concerns if the Is there an allegation against a member of staff in this incident? checkbox was ticked.
Changing the welcome note
The welcome note appears on your school’s safeguarding portal log in page. To change the welcome message, enter a new message into the text area below.
Changing the post submission message
The post submission message appears when a safeguarding concern is successfully reported through your school’s safeguarding portal. To change the post submission message, enter a new message into the text area below.
Changing the member of staff involved text
The members of staff involved text appears when a staff member ticks the Is there an allegation against a member of staff in this incident? checkbox when reporting a safeguarding concern through your school’s safeguarding portal. To change the member of staff involved text, enter a new message into the text area below.
Enabling email notifications for shared concerns
Enabling this option will send a staff member an email notification whenever new concerns are shared with them.
Enabling email notifications for updated concerns
Enabling this option will send a staff member an email notification whenever a concern that is shared with them is updated.
Calculate safeguarding dashboard tiles from which date
This setting controls how the coloured tiles on the safeguarding dashboard are calculated.
Designated safeguarding lead (DSL)
This role is given to the main staff member responsible to safeguarding. Within a concern incident you will be able to mark the concern for Main DSL only. Whoever is granted this role will be the member of staff who can grant/revoke access to further concerns.
Record outcome when closing / archiving a concern
If this is enabled or made optional, the opportunity to add a reason why the concern has been closed or archived is given
Automatically link concerns when multiple pupils are submitted
When enabled, pupils who are added to the same incident are automatically linked within each other’s concern.
Changing the available concern categories
The concern categories are the concern options available to staff when reporting a safeguarding concern. You can find out more about managing these categories in the following Knowledgebase article.