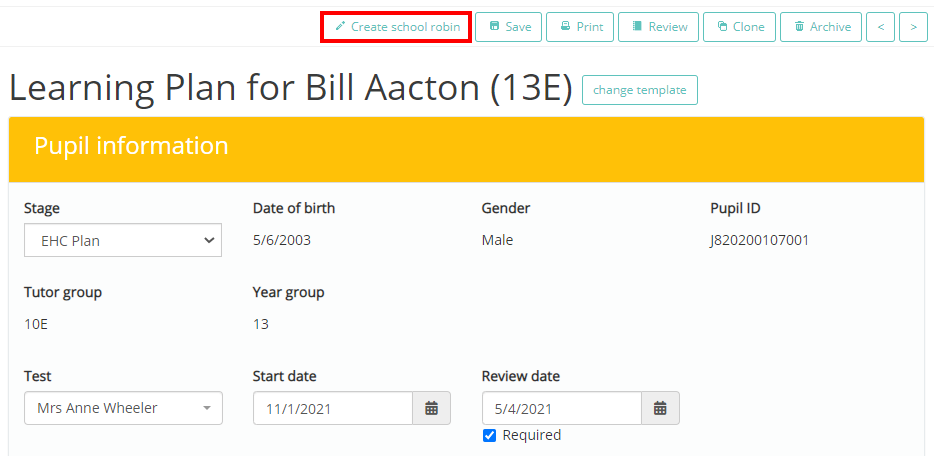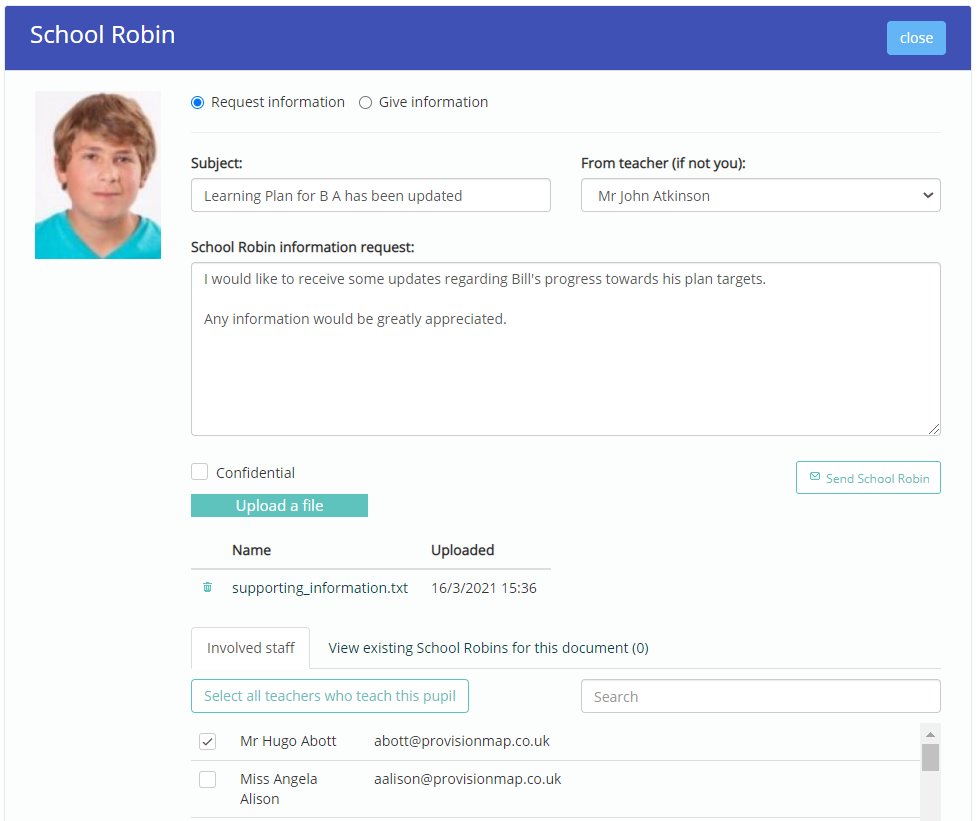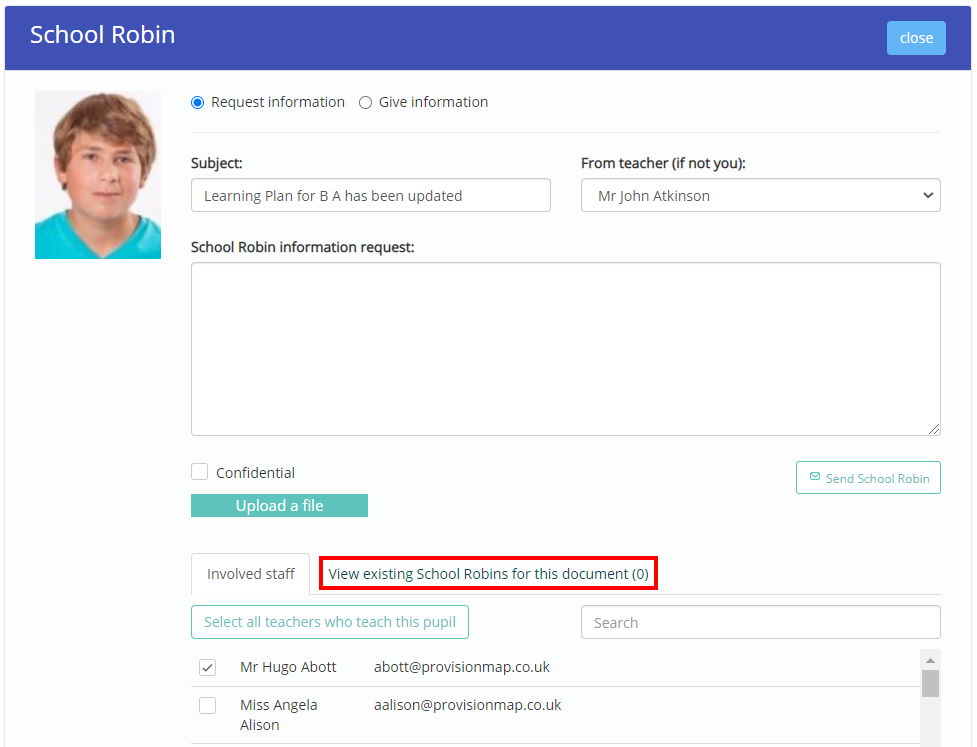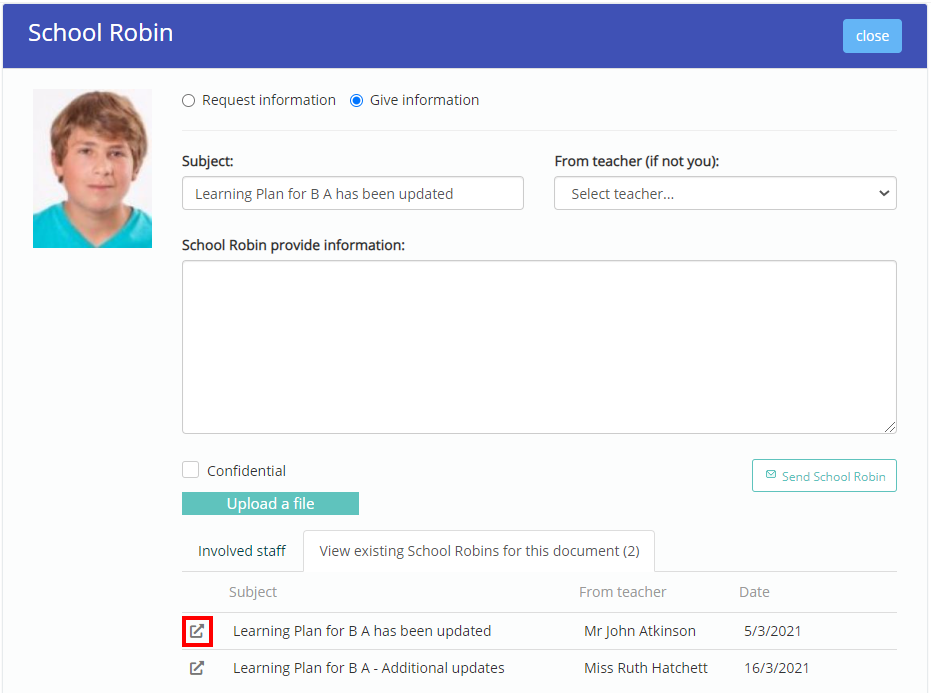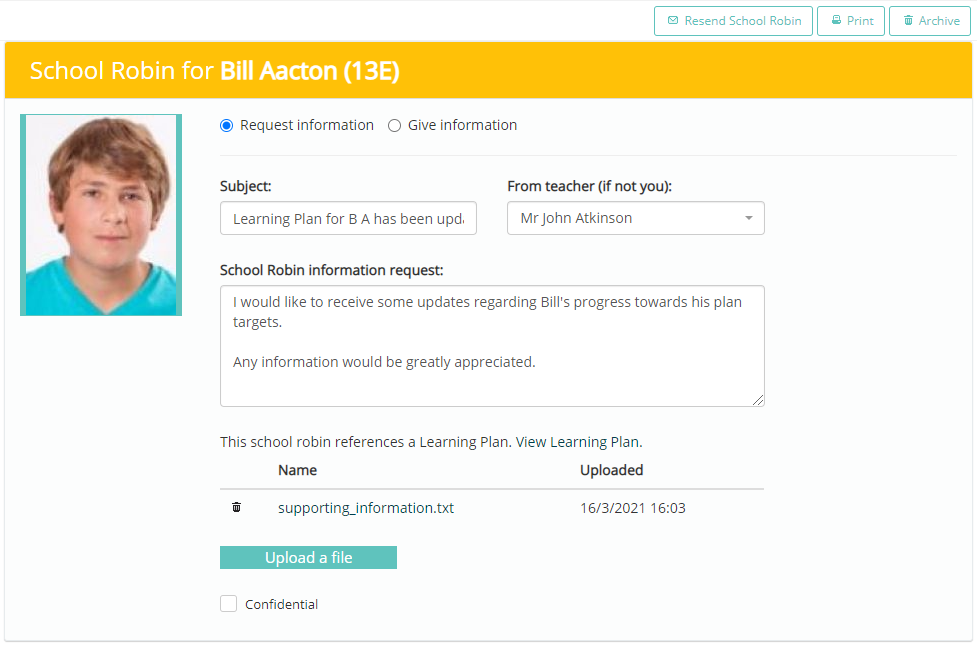Please note: In order to use this feature, your Provision Map account will require the View plans and Create school robins permissions.
Enabling the setting
Before robins can be sent directly from a plan, the feature must be enabled for your school.
To allow school robins to be sent from plans, mouse over the Admin tab and select the School settings option from the drop down menu.
Next, either scroll down to the School robins section or click on School robins in the navigation menu to the left.
You will be presented with a list of settings that control how school robins work in your school. Set Allow sending of School Robins from plans to Yes.
Sending a school robin directly from a plan
Once the setting has been enabled, you will be able to send school robins within plans.
To do this, either create a new plan or edit an existing plan and click on the Create school robin button.
The school robin interface will appear. Enter the details of your school robin as you would normally., select the staff members that you would like to send the robin to and click on the Send school robin button.
A confirmation popup will appear, to indicate that your school robin for the plan was successfully created. Click on the OK button to continue.
Viewing previously sent school robins for the plan
To view school robins that have previously been made about your selected plan, click on the tab labelled View existing School Robins for this document.
A list of school robins regarding the plan will be displayed.
To view a school robin and its responses in more detail, click on the expand icon next to the school robin of your choice.
The selected school robin will be opened in a new browser tab, allowing you to view responses and resend the robin.