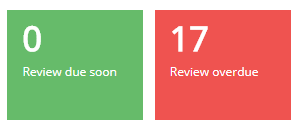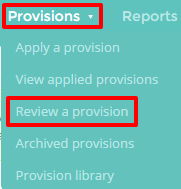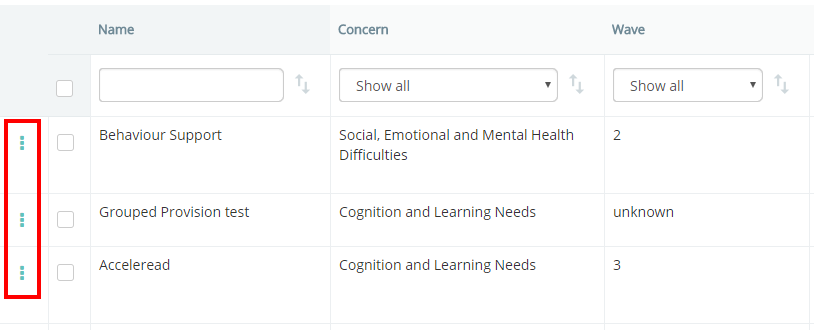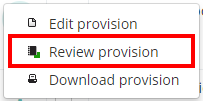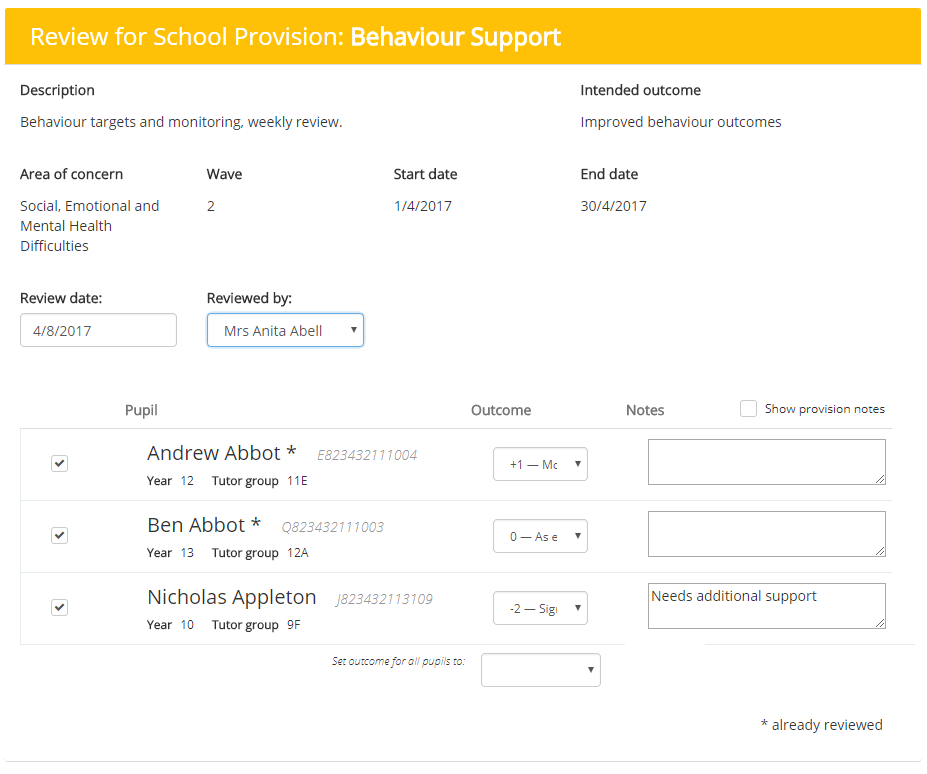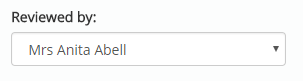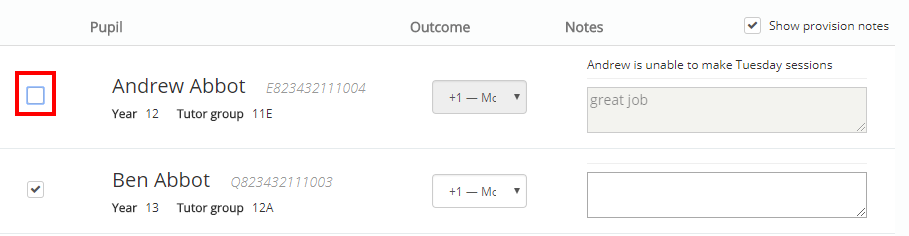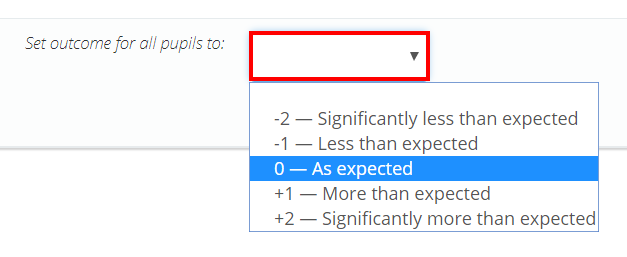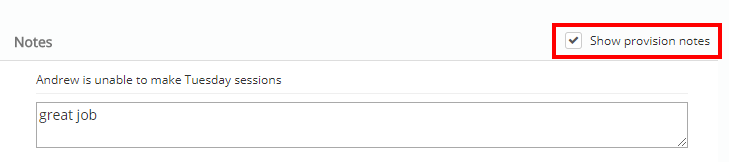Once provisions have been applied, you can review their effectiveness at reaching their target outcomes. If you have specified a review date for your provisions, you will see reminders for reviews that are due soon and overdue reviews on the home page.
To review a provision, mouse over the Provisions tab at the top of the page and select Review a provision from the drop down menu.
This will take you to a list of provisions that have been applied in your school. Click on the 3 dots menu alongside the provision you would like to review.
Next, select the Review Provision option from the pop-up menu.
A pop up dialog will appear. You can either create a new review or edit an existing review by clicking the notebook icon next to the review that you would like to edit.
The outcome of the provision for each pupil can then be recorded and notes added if required. You can also select which teacher reviewed the provision.
Select the teacher who reviewed the provision
To include the teacher who performed the review, select them from the Reviewed by drop down menu.
Removing pupils from the review
To take pupils out of the review, untick the checkbox next to their name. The outcome and notes columns for their row will be greyed out as a result.
Set an outcome for a pupil in the review
To set an outcome for an individual pupil in the review, select an option from the Outcome drop down menu.
Outcomes (which can be edited in School settings) are scored to enable the creation of success charts in the Reports section of the software. The default scoring system is shown below:
- -2 Significantly less than expected
- -1 Less than expected
- 0 As expected
- +1 More than expected
- +2 Significantly more than expected
Set an outcome for all pupils in the review
To set an outcome for all pupils in the review, select an option from the Set outcome for all pupils drop down menu.
Include provision notes in the review
To include provision notes within the review, tick the checkbox labelled Show provision notes. Any notes that were made in the Notes section of the provision will appear above the Notes section for each pupil on the review.
Review options
In the top right hand corner of the review page, you will see four option buttons for your review. These buttons perform the following functions:
Save review: Click on this button to save the review.
Edit provision: Click on this button to view the provision and make changes if necessary.
Print review: Click on this button to generate a printable pdf copy of the review.
Delete review: Click on this button to delete the review.