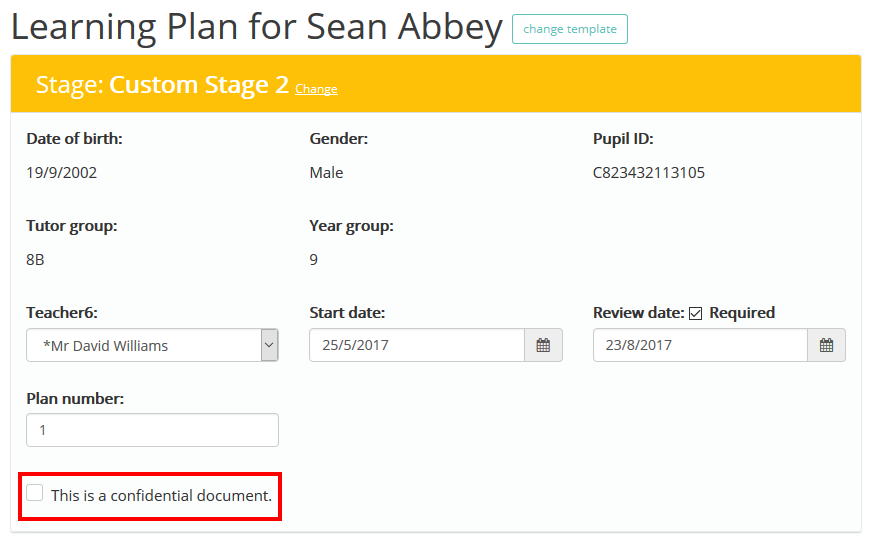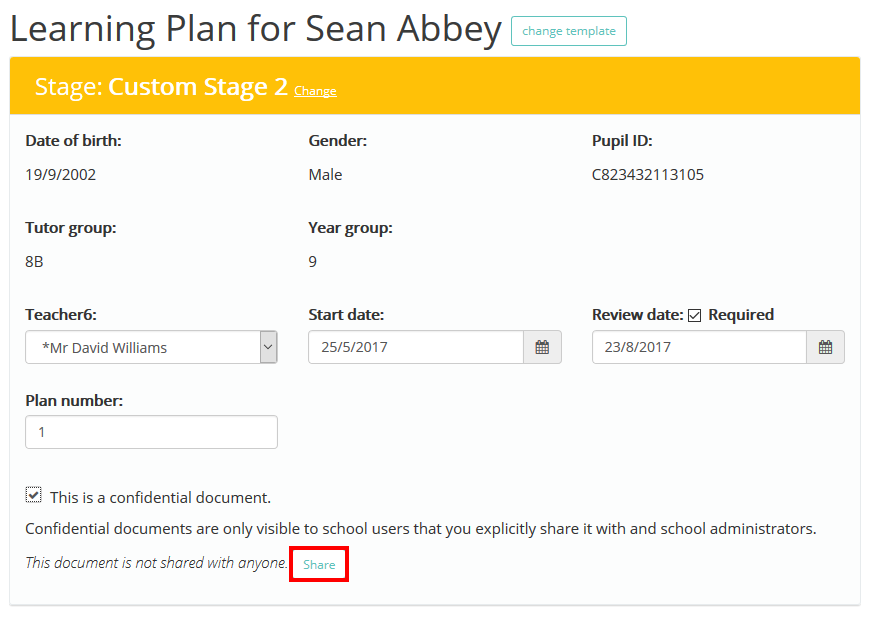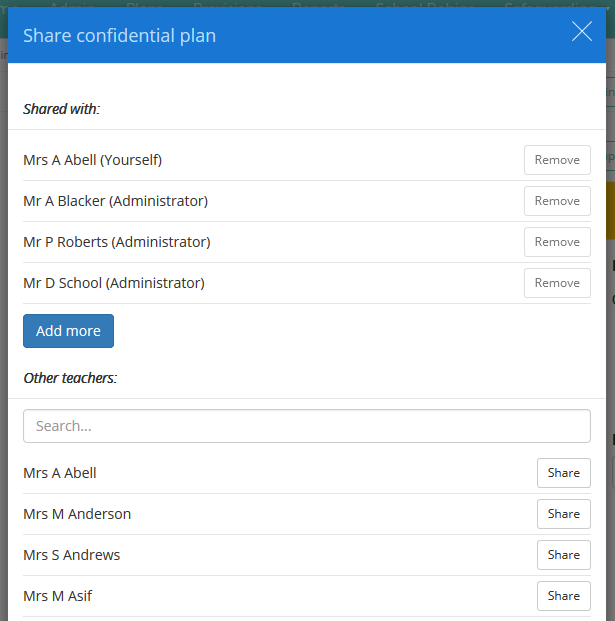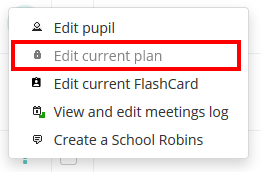When editing a plan, you can restrict access so that only certain members of staff can view it. To mark a plan as confidential, tick the checkbox labelled This is a confidential document in the Stage section of the plan.
Once ticked, you will see an additional button labelled Share. Click on this button to choose which members of staff can access the plan.
In the resulting pop up, click on the Add more button to begin searching for staff members who will be given access to the plan. Users with the School Admin role will automatically be granted access, but you can add additional staff members by clicking on the Share button next to their name. To remove access to the plan, click on the Remove button for a user underneath the Shared with heading.
If a user doesn’t have the permission to view confidential documents or hasn’t been given access to the confidential plan, they will see a padlock icon on the plan when accessing it from the plans list.