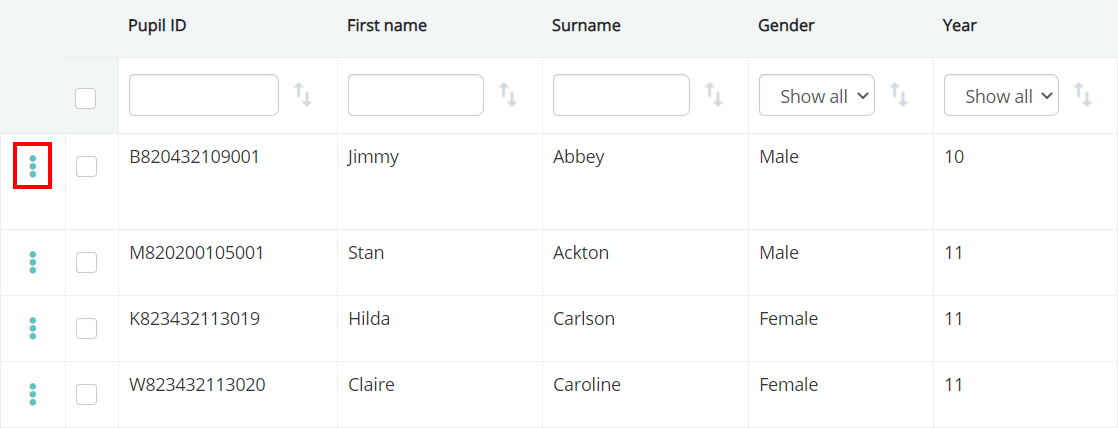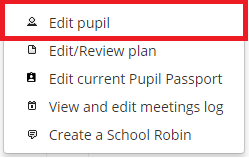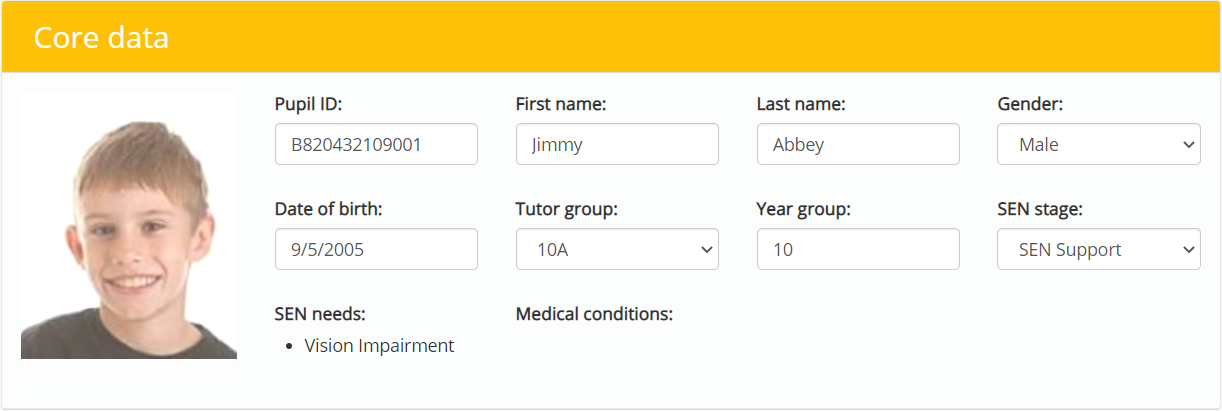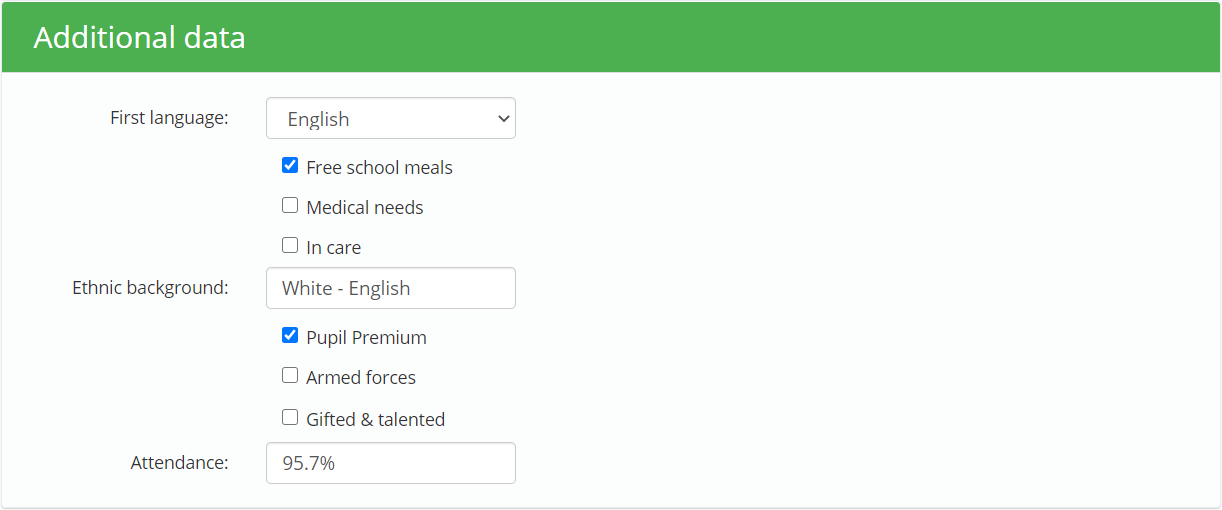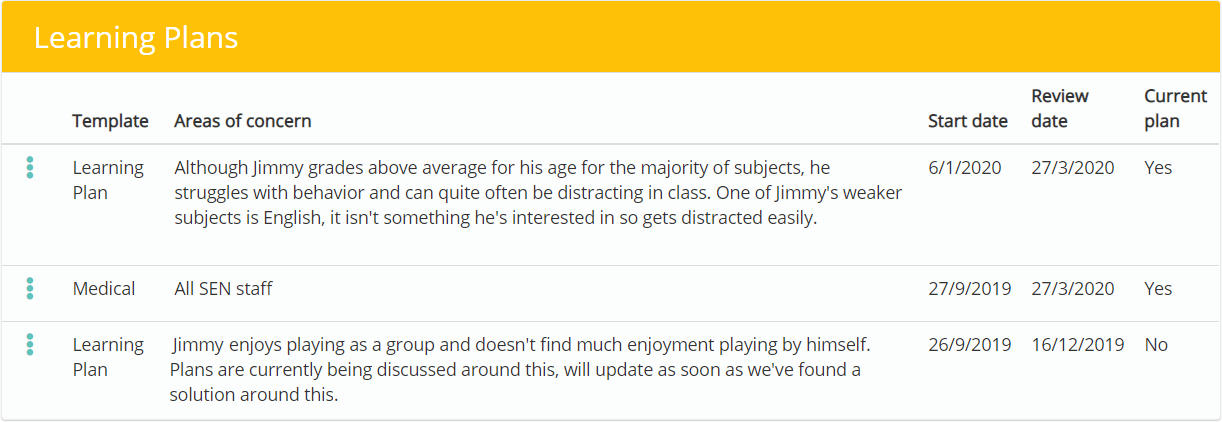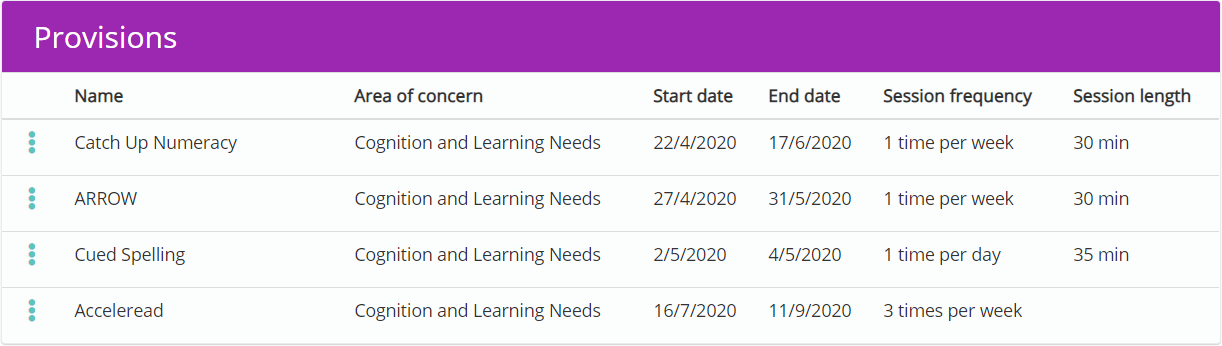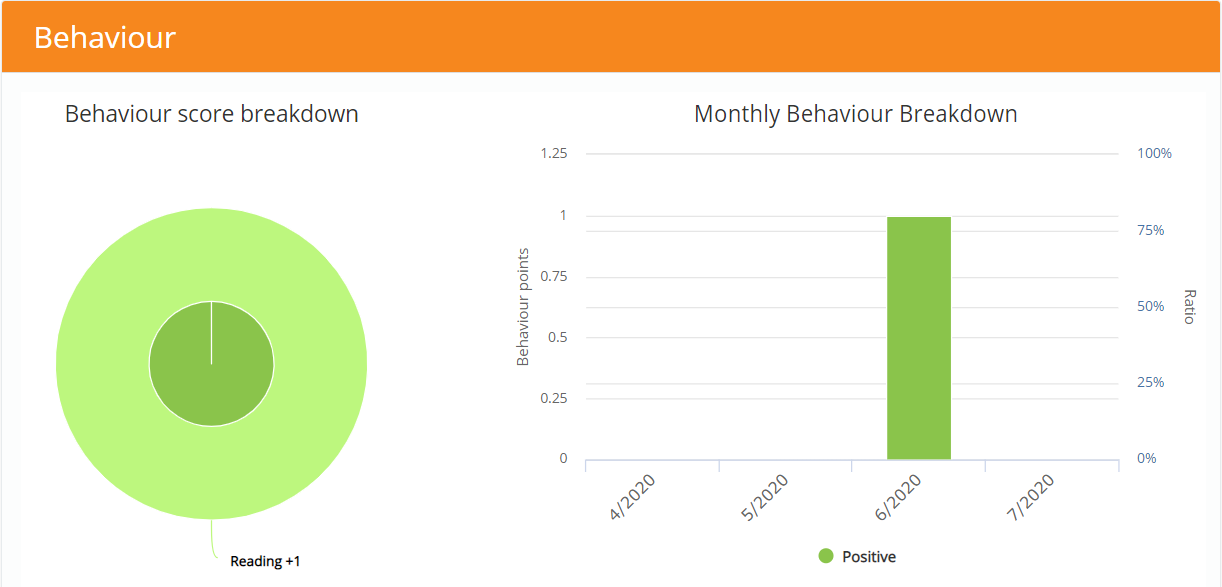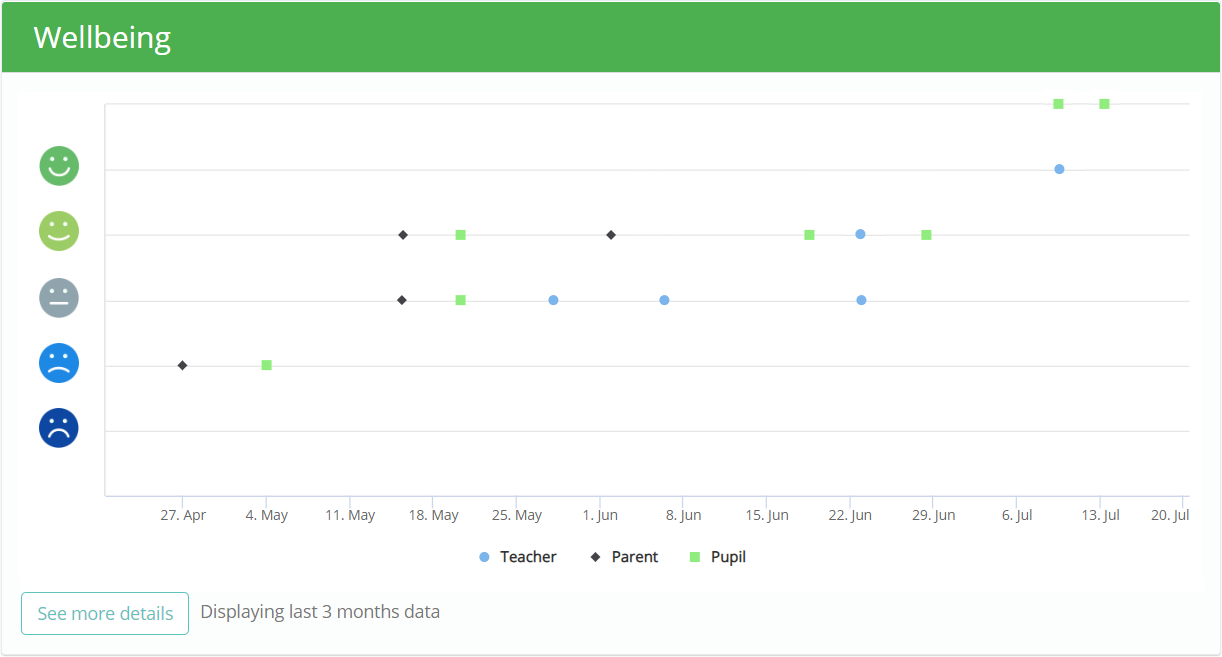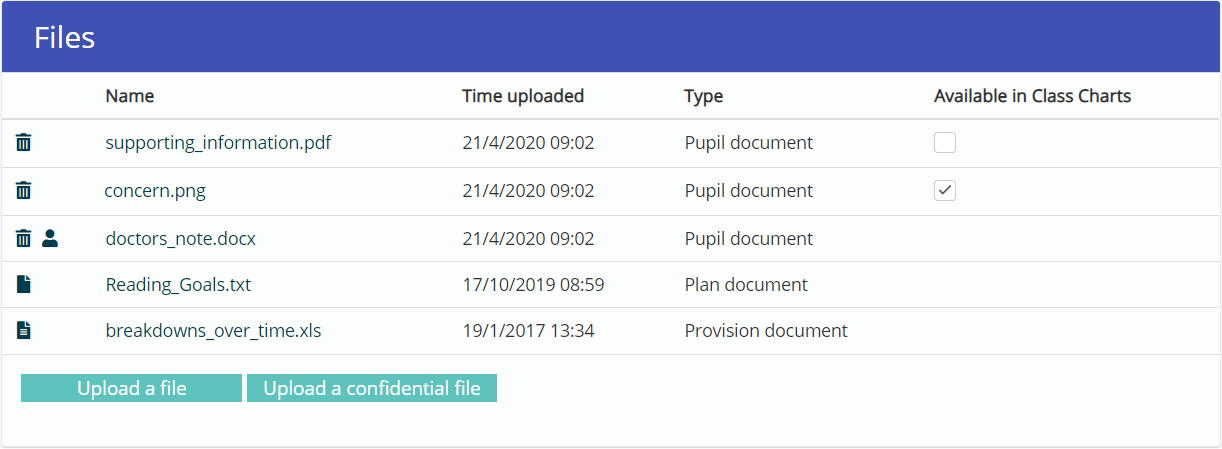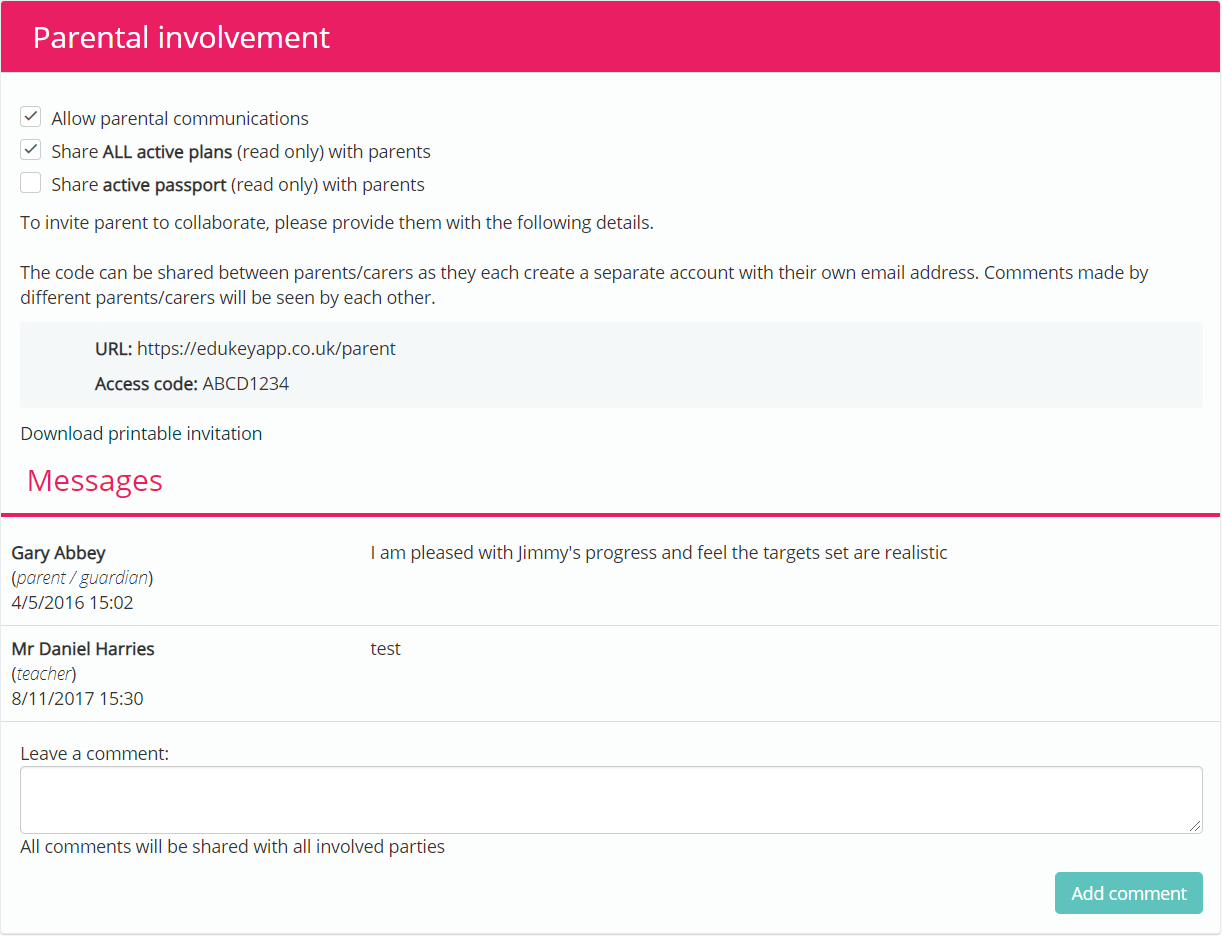There may be times when you would like to view all information regarding a specific pupil. Provision Map allows you to do this from a centralised location via pupil profiles.
To view a pupil profile, mouse over the Admin tab along the top of the page and select the Pupil details option from the drop down menu.
Next, locate the pupil whose profile you would like to view and click on the three dots menu in their row.
A popup menu will appear. Click on the Edit pupil option.
You will be redirected to the Pupil profile page for the selected pupil. The pupil profile consists of several sections. Each section is explained in more detail below:
Pupil Profile tiles
Above the pupil profile sections themselves are eight coloured boxes, which provide an overview of recent updates, active documents and review outcomes for the selected pupil. To find out more information on one of these areas, click on the box of your choice.
Core data
The first section of a pupil profile is the Core data section. This section lists the pupil’s basic information, such as their date of birth, tutor group, year group and their SEN Stage.
Please note: Only manual schools can directly edit information displayed in the Core data section. Integrated schools can edit pupil details in their MIS, and changes will be automatically updated on Provision Map.
Additional data
The next section of a pupil profile is the Additional data section. This is where supplementary information about the pupil outside of their core data is listed. The list is made up of custom pupil fields, which will have been set up by a school admin.
Learning Plans
The Learning Plans section displays all plans associated with the pupil. Each plan in the list includes the area of concern that the plan fell under, the start date, the review date and whether or not it is an active plan. The three dots menu next to each plan allows you to view, review and print the plan.
Pupil passports
The Pupil passports section lists all of the pupil’s associated passports. The passport that the pupil is currently using will be marked as Yes in the Current passport column. The three dots menu next to each entry allows you to view the passport and print out a copy.
Provisions
The Provisions section displays all provisions associated with the pupil. Each provision in the list includes the provision name, the area of concern that it falls under, the start date, the end date, the session frequency and the session length. The three dots menu next to each provision allows you to view, review and print the provision.
Behaviour
The Behaviour section displays several graphs that provide an overview on the pupil’s Class Charts behaviour. This includes a breakdown of each behaviour type awarded to the pupil, their ratio of positive to negative behaviour over time and a comparison graph of their assigned lessons. To find out more about behaviour, please click here.
Wellbeing
The Wellbeing section displays a graph of the pupil’s Class Charts wellbeing submissions over time. Depending on your school’s setup, you will see wellbeing submissions from teachers, parents and pupils here. To find out more about wellbeing, please click here.
Files
The Files section displays all uploaded files that are associated with the pupil. This includes files uploaded directly to the pupil profile, files uploaded to their plans and files uploaded to their assigned provisions. If a non-confidential file was uploaded directly to the pupil profile, you can choose to display the file in Class Charts’ SEN tab by ticking the checkbox labelled Available in Class Charts.
Parental involvement
The Parental involvement section allows you to share information with the pupil’s parents. This includes two way communications, sharing active plans and sharing active passports. To find out more about how parental involvement works, please click here.